Weitere Ergebnisse
Sie sehen nun die Eingabemaske für die Rechnungserstellung. Um eine Rechnung zu erstellen, tragen Sie alle benötigten Angaben in die Felder des Formulars ein.
Kunde
Zunächst wählen Sie per Dropdown-Auswahl unter „Ausgangsrechnung“, „Rechnungskorrektur“ und „Gutschrift“ den passenden Dokumententyp aus.
Das Feld „Kunde auswählen “ darunter ist obligatorisch und muss ausgefüllt werden. Hier geben Sie an, an welchen Kunden die Rechnung adressiert (2) werden soll. Dazu öffnen Sie mit einem Klick auf den Pfeil am rechten Rand des Feldes (1) eine Dropdown-Auswahl mit einer Liste aller angelegten Kundenstämme, LINK die Sie zudem mit einem Klick auf die Spaltenüberschriften (Kundennummer und Kundenname) auf- oder absteigend sortieren können. Wenn Sie alternativ eine Kundennummer in das Feld eingeben, wird der passende Eintrag automatisch in der Kundenliste markiert und kann per Mausklick oder durch Drücken der Enter-Taste ausgewählt werden.
Möchten Sie Ihre Rechnung an einen bis dato noch nicht erfassten Kunden adressieren, öffnen Sie mit einem Klick auf den Plus-Button (2) rechts neben dem Eingabefeld in einem Pop-Up-Fenster die Eingabemaske zur Anlage eines neuen Kunden. Alternativ können Sie mit einem mittels des Stift-Symbols (3) ganz rechts den Eintrag zu einem aus der Liste ausgewählten Kunden bearbeiten. Mit einem Klick auf „Senden“ speichern Sie jeweils Ihre Eingabe. Zusätzlich können Sie sich in dem Pop-Up-Fenster über den Button unten links die vollständige Kundenliste anzeigen lassen und haben dann die Möglichkeit, einen ausgewählten Datensatz zu bearbeiten oder zu duplizieren. Um einen Eintrag aus der Kundenliste für die aktuelle Rechnungserstellung zu übernehmen, wählen Sie diesen per Doppelklick aus.
Eingabemaske Rechnungsformatauswahl
Im Feld darunter legen Sie per Dropdown-Auswahl fest, in welchem Format Ihre elektronische Rechnung erstellt werden soll.
Wenn Sie „ZUGFeRD 2.1 EN 16931“ oder „XRechnung“ auswählen, öffnet sich jeweils ein PopUp-Fenster , in welchem Sie die ergänzenden Daten für Ihre Rechnung bearbeiten können. Dies sind Kundeninformationen wie Vor- und Nachname des Ansprechpartners in Ihrem Unternehmen, dessen E-Mail-Adresse und die Leitweg-ID, bzw. Kundenreferenznummer des ausgewählten Kundn. Da das System für diese Angaben auf den Kundenstamm zugreift, sind die Eingabefelder mit den entsprechenden Daten aus den Absenderangeben LINK in den Einstellungen und des zuvor ausgewählten Kunden vorbelegt.Sie können die Informationen hier bei Bedarf noch einmal anpassen. Ist Ihre Eingabe abgeschlossen, bestätigen Sie dies auch hier wieder mit einem Klick auf den Button „Senden“. Anschließend haben Sie über ein sich öffnendes Dialogfenster noch die Möglichkeit, die geänderten Angaben in den Kundenstamm zu übertragen. Möchten Sie die Stammdaten des ausgewählten Kunden nicht verändern, so klicken Sie hier auf „Nein“: Die Änderungen werden dann nur für die aktuelle Rechnungserstellung verwendet.
Nummern, Daten und ergänzende Angaben
Das Feld „Rechnungsnummer“ (1) links unterhalb des Auswahlfelds für das Rechnungsformat ist automatisch mit einer Nummer gemäß der von Ihnen definierten Nummernkreise vorausgefüllt. Das Feld „Rechnungsdatum“ (2) rechts daneben ist gleichermaßen mit dem aktuellen Datum vorbelegt. Beide Einträge können Sie bei Bedarf jedoch einfach per Eingabe ändern. Für die Auswahl des Datums steht Ihnen zusätzlich eine Kalenderfunktion zur Verfügung, die Sie mit einem Klick auf den kleinen Pfeil am rechten Feldrand öffnen.
Gleiches gilt für das Feld „Lieferdatum“ (3) in der Zeile darunter, das ebenfalls mit dem aktuellen Datum vorausgefüllt ist. Alternativ können Sie rechts daneben auch einen „Leistungszeitraum von … bis“ (4) angeben. In diesem Falle wird der Eintrag im Feld „Lieferdatum“ automatisch entfernt.
Mit einem Klick auf den Button „Ergänzende Rechnungsdaten“ (5) öffnen Sie ein Pop-Up-Fenster mit einem weiteren Eingabeformular.
Hier können Sie Ordnungskriterien wie „Ansprechpartner“ (1), „Kostenstelle“ (2) und „Projekt“ (3), sowie weitere optionale Vertragsbezüge zur Bestellung (4) und zum Lieferschein (5) (jeweils Datum und Nummer) eintragen. Zudem haben Sie hier die Möglichkeit, einen individuellen Kopf- (6) und Fußtext (7) für Ihre Rechnung einzugeben. Damit überschreiben Sie die in den Grundeinstellungen für die Rechnungserstellung gespeicherten Standardtexte (LINK „Grundeinstellungen“). Über den Button links unten im Fenster können Sie sich eine Vorschau der Rechnung (8) anzeigen lassen. Mit einem Klick auf „Senden“ (9) schließen Sie Ihre Eingabe ab.
In der Zeile darunter finden Sie links die Dropdown-Auswahl für die „Rechnungsvorlage“ (1). Standardmäßig stehen für Ihre Rechnung zwei Layouts zur Verfügung, die sich jeweils in der Position des Firmenlogos unterscheiden: In der Version „Ausgangsrechnung Standard“ befindet sich das Logo auf der linken, bei „Ausgangsrechnung Standard (Logo rechts)“ auf der gegenüberliegenden Seite.
In den Felder n rechts daneben wählen Sie die Währung (2) und das Fälligkeitsdatum (3) für Ihre Rechnung aus. Unterhalb können Sie zudem Skonto-Bestimmungen (4) (jeweils Satz und Tage für Skonto 1 und 2) festlegen.
Positionen
Die letzte Zeile der Eingabemaske dient der Erfassung Ihrer Rechnungspositionen.
Die Nummerierung der Einzelposten im Feld „Pos“ (1) ganz links erfolgt automatisch, beginnend bei „1“. Mit einem Klick auf den Button „LA“ (2) („ListenArtikel“) rechts daneben können Sie die Freiartikel-Eingabe aktivieren, mit der Sie alle Felder auf eine reine Texteingabe umstellen: Dies ist dann erforderlich, wenn Sie für Ihre Rechnung keinen Artikel aus dem Artikelstamm verwenden und den aufgeführten Artikel auch nicht dort speichern möchten. Ist die Freiartikel-Eingabe aktiviert, so zeigt der Button die Bezeichnung „FA“ („FreiArtikel“). Wird er nun erneut angeklickt, wechseln Sie zurück zur „ListenArtikel“-Auswahl (Button zeigt „LA“): In der Eingabemaske werden Ihnen nun in einigen Feldern wieder Dropdown-Listen Ihrer in den Stammdaten angelegten Artikel angezeigt.
Im Feld rechts neben dem „LA“/„FA“-Icon geben Sie die Menge (3) der Artikel ein, die Sie in Rechnung stellen möchten. Sofern „Listenartikel“ als Eingabeform angewählt ist (der Button also auf „LA“ steht), wird das Feld „ME“ für die zugehörige Mengeneinheit (4) rechts daneben gemäß dem ausgewählten Artikel automatisch ergänzt und ist daher ausgegraut. Bei der „Freiartikel“-Eingabe (Button steht auf „FA“) wird Ihnen stattdessen eine Dropdown-Liste angezeigt, aus der Sie die passende Mengeneinheit für Ihren Artikel auswählen.
Ebenfalls stehen Ihnen in den beiden Feldern rechts daneben bei aktivierter „Listenartikel“-Auswahl Dropdownlisten Ihrer im Artikelstamm LINK angelegten Artikelnummern (5) und -bezeichnungen (6) zur Verfügung. Sie können hier entweder die Nummer oder die Bezeichnung auswählen. Mit einer Texteingabe können Sie die Auswahl zudem eingrenzen; per Klick auf die Spaltenüberschriften der Auswahllisten sortieren Sie diese alphabetisch in auf- oder absteigender Reihenfolge. Natürlich können Sie auch ganze Artikelnummern oder -bezeichnungen eingeben und die Eingabe mit „Enter“ bestätigen. Nach erfolgter Artikelauswahl werden alle weiteren Felder der Eingabemaske jeweils automatisch um die in den Stammdaten hinterlegten Artikelinformationen (Mengeneinheit, (4) Preis/Einheit (7), Betrag (8), USt.-Satz (9)) ergänzt.
Bei einem „Freiartikel“ füllen Sie hingegen die Felder „Artikelnummer“ (5), „Artikelbezeichnung“ (6), „Preis/Einheit“ (7) und „USt.-Satz“ (9) manuell aus. Der Betrag (8) wird auch hier aus der eingegebenen Menge und dem Preis pro Einheit automatisch berechnet.
Ist die „Listenartikel“-Eingabe ausgewählt, wird Ihnen zwischen den Feldern „Artikelnummer“ und „Artikelbezeichnung“ ein „Plus“-Butto n (10) angezeigt, mit dem Sie das Formular zur Anlage eines neuen Artikels öffnen. Mit einem Klick auf den Button „Senden“ rechts unten speichern Sie Ihre Eingabe in den Artikelstammdaten (LINK). Zugleich wird der neu angelegte Artikel automatisch für den aktuellen Vorgang ausgewählt. Für eine vollständige Auflistung aller vorhandenen Artikel und um einen bestehenden Datensatz zu bearbeiten oder zu duplizieren, klicken Sie auf den Button „Artikelliste anzeigen“ links unterhalb des Eingabeformulars. Wählen Sie hier per Doppelklick einen Artikel aus der Tabelle aus, wird dieser für die aktuelle Rechnungserstellung übernommen.
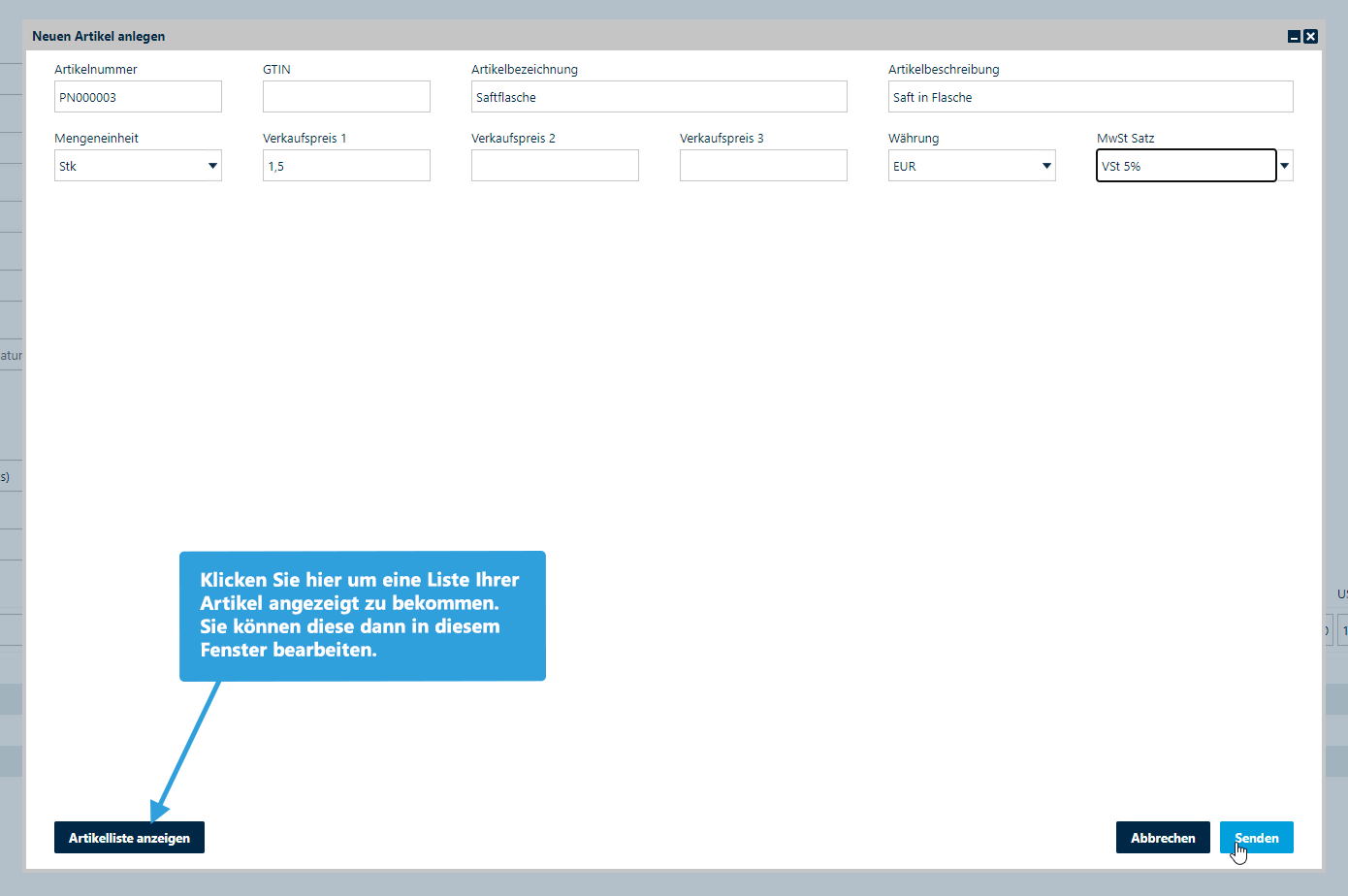
Mit einem Klick auf das Prozent-Icon (1) am rechten Rand der Positionszeile können Sie dem Artikel einen Rabatt hinzufügen und mit einem weiteren Klick auch wieder entfernen. Der Rabatt bezieht sich nur auf den Artikel an dieser Position Ihrer Rechnung. Bei Rechnungen mit mehreren Positionen können Sie über den Prozent-Button (2) rechts neben der Zeile „Summe Warenwert“, unterhalb des Eingabeformulars für die Rechnungspositionen, auch einen Rabatt auf den gesamten Rechnungsbetrag geben, sofern alle Positionen den gleichen Umsatzsteuersatz haben. Sie haben jeweils die Möglichkeit, den Rabatt als Betrag oder als Prozentsatz (3) anzugeben: Fügen Sie dazu in das linke Feld der Rabattzeile entweder einen Zahlenwert als Betrag ein oder ergänzen Sie Ihre Eingabe um ein Prozentzeichen, um den Wert als Prozentsatz kenntlich zu machen. Das jeweilige Äquivalent wird automatisch aus Ihrer Eingabe berechnet und weiter rechts in der Zeile angezeigt. Im Feld daneben können Sie zusätzlich noch eine Rabattbezeichnung (4) angeben.
Mit dem Plus-Button (5) rechts neben dem Rabatt-Icon fügen Sie Ihrer Rechnung weitere Positionen hinzu; mit dem Minus-Button (6) löschen Sie die Positions-Zeile. Schließlich haben Sie über den Sprechblasen-Button (7) ganz außen rechts noch die Möglichkeit, oberhalb der jeweiligen Positions-Zeile einen Freitext hinzuzufügen. Ein weiterer Klick auf denselben Button entfernt das Textfeld wieder.
Nachdem eine Position erfasst wurde, werden unterhalb der Positionszeile die Summe des Warenwerts (1) (ggfs. inkl. Rabatt (2)), die „Rechnungssumme Netto“ (2) exklusive Umsatzsteuer (3), die zuzügliche Umsatzsteuer (4) aufgeschlüsselt nach dem Umsatzsteuersatz, die Summe der Umsatzsteuer (5), sowie die „Rechnungssumme Brutto“ (6) inklusive Umsatzsteuer aufgeschlüsselt.